Khi tạo biểu đồ trên Excel thì thường người dùng sẽ vào Insert => chọn Chart hoặc dùng Pivot Chart, Power Pivot. Dữ liệu để tạo biểu đồ thường là dữ liệu tổng hợp, khi đó con số đưa vào biểu đồ thường là con số lớn nên khi đó cần định dạng hiển thị con số trên biểu đồ như: Đưa về đơn vị tính cao hơn (đvt ngàn đồng, đvt triệu đồng) hoặc thay đổi khoảng giá trị hiển thị trên biểu đồ
HƯỚNG DẪN FORMAT NUMBER TRÊN BIỂU ĐỒ EXCEL
Bước 1: Chèn biểu đồ từ vùng dữ liệu (Ví dụ biểu đồ hình cột). Kết quả thì Biểu đồ sẽ được hiển thị và tự động format
Bước 2: Click chuột phải vào dải số trên biểu đồ và chọn Format AxisThì bên phải màn hình sẽ xuất hiện Panel để khai báo cho FormatBước 3: Thực hiện tùy chỉnh Format hiển thị con số trên biểu đồ. Trong đó:- Phần Bounds: Dải số hiển thị trong khoảng nào. Như hình ảnh thì hiển thị từ 0 đến 1.4 tỷ. Giả sử điều chỉnh giá trị Minimum thành 500 triệu thì biểu đồ sẽ hiển thị từ 500 triệu đến 1.4 tỷ và độ cao của các cột sẽ thay đổi theo
- Phần Units: Đoạn dải số trên biểu đồ. Như hình ảnh đang hiển thị là 1.0E8 => Tức mỗi khoảng số hiển thị trên biểu đồ sẽ hơn nhau 100 triệu. Khi thay đổi thành 2.0E8 thì mỗi khoảng số sẽ hơn nhau 200 triệu- Phần Display units: Đơn vị làm tròn con số trên biểu đồ. Mặc định sẽ là None (tức không làm tròn). Khi chọn Thousands thì dải số trên biểu đồ sẽ đưa về đơn vị hàng ngàn, Millions thì sẽ đưa về đơn vị hàng triệu,...Do đó, khi chọn đơn vị làm tròn thì hiển thị trên biểu đồ thì với những con số lớn sẽ giúp biểu đồ được gọn và đẹp mắt hơn- Phần Number: Cho phép người dùng khai báo định dạng con số. Mặc định thì sẽ được tích vào Link to Source => Tức hiển thị format theo dữ liệu nguồn
Liên hệ tư vấn khóa học Excel cho người đi làm & đặt hàng đào tạo tại doanh nghiệp
{Đt Zalo} - 038 696 1334


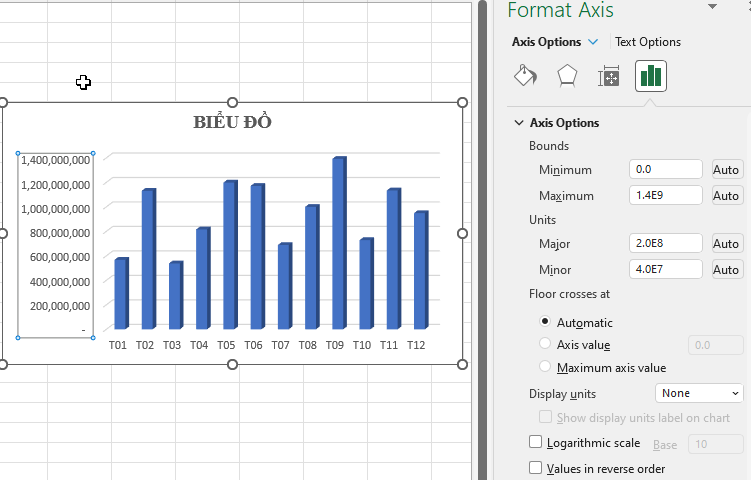




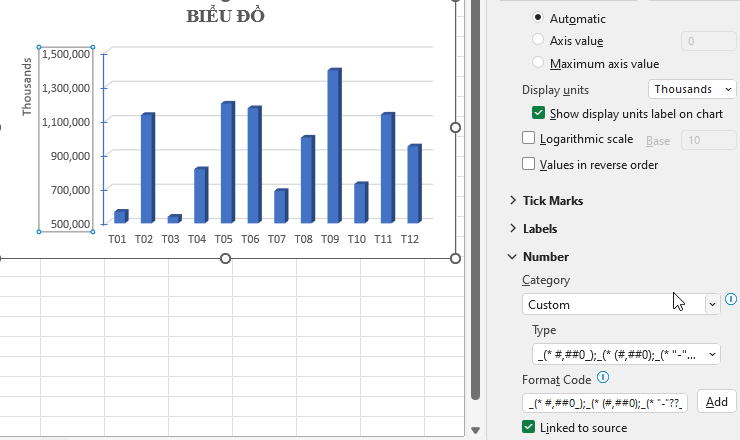
0 Comment:
Đăng nhận xét